Bi Publisher Not Working On Client
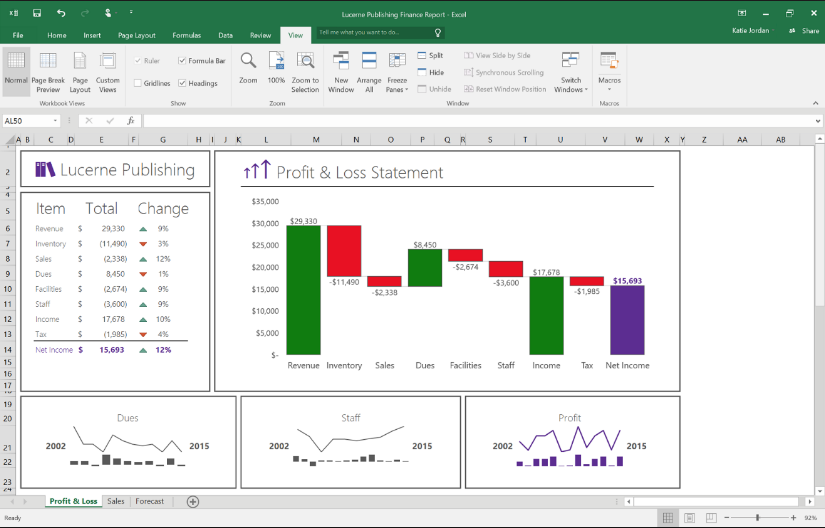
While working on a client’s machine today I ran into a kind of strange issue. They have 64 bit Windows, but have stuck with 32 bit office and no matter what I tried I couldn’t get the BI Publisher tool bar to work at allEvery time I installed BI Publisher Desktop and went into word I would see the following situation when looking in the Word plugins:BI Publisher Template Builder for Word is in the Inactive Application Add-Ins sectionLooking at the Manage COM Add-ins details, I could see the Template Builder, but had the following error.Load Behavior: Not loaded. A runtime error occurred during the loading of the COM Add-in.Various blogs suggested various fixes (Like Tim Dexter’s excellent post here: ), but they appeared to suggest that you needed MS Visual Studio to get things to work.After a bit I opened up an SR with Oracle and eventually we figured out that you can install the following: to get the necessary Visual Studio parts so that the Template Builder will work.After installing that, everything worked like it should have.Hopefully this will help someone some day.
Publisher for Office 365 Publisher 2019 Publisher 2016 Publisher 2013 Publisher 2010 Publisher 2007You can change the way a hyperlink looks, and you can change where it goes (its destination). When a hyperlink doesn't work, you need to determine what the problem is and then fix the address for the link's destination. Note: If the shortcut menu offers commands only for spelling, click Ignore All, and then right-click the hyperlink again.In the Edit Hyperlink dialog box, enter the new hyperlink destination in the Address box.Change a hyperlink to regular text.Right-click the hyperlink, and then click Remove Hyperlink.Test hyperlinks.To follow a hyperlink from your publication, hold down CTRL while you click the linked text or picture.Fix hyperlinks that don't work in Web publicationsHere are some of the common fixes for hyperlinks that don't work. Fix hyperlinks that go to other pages on your Publisher website.When one link doesn't work When a page has been moved, Publisher automatically updates hyperlinks to the correct page.
Dec 21, 2017 I'm having problems installing BI Publisher for Desktop 11.1.1.9.0 32bit(11g) on Win7 64 bit system (Office 2013). Previously I successfully installed it but there was no add-on visible in Office, so tried with 64 bit version but with no luck. Installation went fine, but still not able to view BI Publisher tab in Microsoft Word 2010? Do you see the BI Publisher tab, but there are buttons with text menu2007.logon etc.,? If part 1 of this post doesn't work, try this: In Microsoft Word 2010,Navigate to File Options In the Word Options dialog box that opens, Click on the.
If a hyperlink doesn't work, however, check that it's not pointing to a bookmark that has been moved or deleted. To fix it, do the following:.Right-click the hyperlink, and then click Edit Hyperlink.In the Edit Hyperlink dialog box, click Place in This Document, and then click the page and the bookmark that you want to link to.If the bookmark has been deleted, click Cancel. Go to the page that you want to link to and insert a bookmark, and then return to the hyperlink that you want to fix, and edit that hyperlink.When many links don't work If many of the hyperlinks don't work, some of your files may not have been published. By default, when you publish a website, Publisher uploads a subfolder called indexfiles to the specified file location. This folder contains all the files associated with your website except for the first page of the publication (the website home page), which points to the subfolder of associated pages. If the folder isn't available, hyperlinks to other pages in your publication won't work.
If you use a third-party program to upload your website, the subfolder may not automatically upload to the web server. In that case, upload the subfolder manually. Note: You can change the settings so that the next time you publish your website, Publisher doesn't create the indexfiles folder and publishes all files for your website to a single folder. In your Web publication, on the Tools menu, click Options, click the Web tab, and then clear the Organize supporting files in a folder check box.Fix hyperlinks that go to other websitesIf a hyperlink to another website doesn't work, browse to the destination that you want to link to.
If the destination file is on the Internet, search for it in your web browser. If the file is on your hard disk or a network, search for it in Windows Explorer. Then, in your Publisher Web publication, check for the following:.The destination might have moved or might not exist anymore Right-click the hyperlink, and click Edit Hyperlink.
In the Edit Hyperlink dialog box, verify that the path to the destination page is correct.The text that you believe is a hyperlink only looks like a hyperlink Select the text and click Insert Hyperlinkon the Standard toolbar to make sure that the text is a hyperlink. Tip: Be sure to select a single hyperlink before you click Insert Hyperlink. When you select more than one hyperlink or a hyperlink on a navigation bar, Insert Hyperlink might not be available.You might not have access to the destination If the destination is on the Internet, make sure that you have a connection to the Internet.
If the destination is on a network, contact your network administrator to ensure that you have access to the destination file.Fix hyperlinks that open external filesWhen you create a hyperlink on a web page that opens an external file, such as a Word document, an Excel worksheet, or a PDF file, keep the following in mind. File namesIdeally, file names for external files that you link to should not include spaces and should be in lowercase letters.If you link to a file that has a space in its name and you can't change the name, check to make sure that Publisher has replaced the space in the hyperlink address with%20. For example, if the file name is my file.docx, the hyperlink address should be my%20file.docx. TestingYou can't test a link to an external file in Web preview, but you can test a hyperlink from your publication by holding down CTRL while you click the linked text or picture. You can also publish your website to a local server to test the hyperlinks to external files.
Important: If you are testing links to external files on a local server, be sure to copy the external files up to that local server. UploadingWhen you publish your website, you must upload the external file manually. Publisher won't upload it for you. Where you place the external file on the web server determines the path.
For example:.If you link from the home page to a file that is in the same directory on the web server, the path can just be the file name (for example, myfile.docx).If the file is in a different folder from the home page, the path must include the folder name (for example, indexfiles/myfile.docx).You have to determine this path and type it in the Insert Hyperlink dialog box before you publish to the web. Select the text or picture that you want visitors to your page to click to open the external file. On the Insert menu, click Hyperlink. In the Insert Hyperlink dialog box, in the Address box, type the path to the external file.
Bi Publisher Not Working On Client Download

Bi Publisher Not Working On Client Login
Note: If you insert a hyperlink path in the Address box by browsing to it, change the path by typing the file name only or the folder and file name, as noted above. Fix a hyperlink that does not appearThis can be caused by one of the following:.The hyperlink is located in a rotated text box or AutoShape Hyperlinks will not function properly if they are located in rotated text boxes or AutoShapes, but they will work in the Web publication when you press CTRL and click the link, and they will look right and not work in Web Preview, nor when you publish the publication to the web. You can restore the hyperlinks in your Web publication by returning the rotated text boxes or AutoShapes that contain hyperlinks to their original position.The hyperlink is located in a text box or AutoShape with BorderArt In a Web publication, hyperlinks will not function properly if they are located in a text box or AutoShape with BorderArt. You can restore the hyperlinks in your Web publication by removing any BorderArt from the text boxes or AutoShapes that contain hyperlinks.